Hari ini, saya ingin mengajak kalian untuk membuat gambar perlengkapan sekolah dengan mengguanakan bentuk dasar yang ada pada Adobe Illustrator. Dalam pembuatannya kita akan menggunakan beberapa bentuk sederhana seperti persegi panjang (recatangle), Lingkaran (elips), dan segitiga (triangle) dengan menerapkan Warp effects dan Offset Path.
Di akhir tutorial ini, kalian akan mengetahui bagaimana cara memotong bentuk menggunakan Minus Front atau Intersect button pada panel Pathfinder.
1. Membuat Pensil
Langkah 1
Setelah kalian membuka Adobe Illustrator, buatlah dokumen baru dengan Widht dan Height 850 x 850 px. Aktifkan Smart Guides agar dapat memindahkan objek secara tepat, caranya View > Smart Guides (Control-U).
Untuk menggambar pensil, kita akan mulai dengan membuat tiga persegi panjang yang di lekatkan satu sama lain dengan mengguanakan Rectangle Tool (M).
Hapus warna stroke dan atur warna fill seperti gambar di bawah ini. Persegi panjang di tengah akan di beri warna sedikit berbeda. Kemudian pilih tiga persegi panjang dan masuk ke Effect> Warp > Bulge.
Ikuti gambar di bawah:
Langkah 2
Gunakan Ellipse Tool (L) dan buatlah gambar lingkaran berwarna kuning. Setelah itu tempatkan lingkaran ke belakang dengan cara: klik gambar lingkaran lalu tekan Control-X > Control-B.
Langkah 3
Tambahkan segitiga coklat muda dengan menggunakan Polygon Tool. Setelah itu klik pada Artboard sehingga jendela dialog baru akan muncul. Masukan 3 Sides dan Radius biarkan saja. Setelah segitiga terbuat, sesuaikan ukuran segitiga dengan pensil. Buatlah salinan di depan dengan menekan Control-C > Control-F dan kemudian buatlah salinan menjadi lebih sempit. Pastikan kalian menempatkan kedua segitiga di belakang persegi panjang biru (Gunakan tombol kombinasi Control-X > Control-B).
Langkah 4
Oke sekarang mari kita membuat ujung pensil. Buat salinan dari segitiga yang besar dan tempatkan di paling depan (Control-C > Control-F). Ubah warna ke Abu-abu gelap. Gunakan Ellipse Tool (L), buatlah lngkaran dan tumpang tindih dengan segitiga abu-abu, seperti gambar di bawah ini. Lalu pilih gambar ligkaran dan segitiga abu-abu; tekan tombol Minus Front di Pathfinder (Window > Pathfinder) panel. dengan begitu kita sudah punya ujung pensil.
Sekarang mari kita buat ujung pensil agar lebih realistis. Buat salinan dari ujung pensil yang baru di depan, dua kali (Control-C > Control-B 2x).
Lalu regangkan ke bawah salinan yang paling depan dan rubah warnanya menjadi lebih ringan. Lalu pilih salinan tersebut dan salah satu ujung lainnya ( karena tadi kita menyalinnya 2 ). Setelah itu tekan Intersect di Pathfinder (Window > Pathfinder).
2. Membuat Stabilo
Langkah 1
Gunakan Rectangle Tool (M) dan buat persegi panjang berwarna kuning. Pilih titik garis kiri bawah menggunakan Direct Selection Tool (A) dan tekan tanda panah ke kanan di keyboard beberapa kali.
Dengan teknik yang sama, pindahkan titik garis kanan bawah ke kiri. Samakan jumlah berapa kali kamu menekan tombol panah ini dengan sebelumnya sehingga bentuk akan terlihat simetris. Gunakanlah Ellipse Tool (L), buatlah dua lingkaran pada bagian atas dan bawah persegi panjang.
Pilih ketiga objek tersebut dan satukan dengan menggunakan tombol Unite pada Panel Pathfinder.
Langkah 2
Buat salinan bentuk yang telah di buat tepat di depannya,
Sekarang ulangi langkah tersebut untuk membuat bentuk lain yang lebih terang. Buatlah salinan dari bentuk yang paling depan(bisa di beri nama A), panjangkan secara vertikal ke atas dan bawah, dan perkecil lebarnya. Buatlah salinan lain dari bentuk ( A ) lalu pilih bentuk tersebut dengan bentuk yang telah di panjangkan tadi lalu tekan tombol intersect di panel Pathfinder. Ubahlah warna dengan yang lebih terang.
Langkah 3
Mari kita membuat bagian atas stabilo. Buat dua lingkaran yang saling tumpang tindih seperti gambar di bawah. Lalu pilih ke dua lingkaran tersebut dan tekan Unite di Pathfinder. Sehingga dua lingkaran tersebut menjadi satu bentuk. Sekarang gunakan Delete Anchor Point Tool (-) dan klik pada titik tengah di sebelah kiri dan kanan supaya poin tersebut hilang.
Selanjutnya, kita perlu membuat semacam pemisah. Gambar dua lingkaran abu-abu yang hampir tumpang tindih satu sama lain. Silahkan lihat gambar di bawah ini untuk melihat bagaimana menempatkan dua lingkaran yang di tumpang tindih. Lalu klik Minus Front pada Pathfinder.
Tempatkan bagian ini pada dasar Stabilo. Silahkan sesuaikan bentuk yang kalian buat dengan dasar stabilonya.
Selanjutnya, kita perlu membuat semacam pemisah. Gambar dua lingkaran abu-abu yang hampir tumpang tindih satu sama lain. Silahkan lihat gambar di bawah ini untuk melihat bagaimana menempatkan dua lingkaran yang di tumpang tindih. Lalu klik Minus Front pada Pathfinder.
Tempatkan bagian ini pada dasar Stabilo. Silahkan sesuaikan bentuk yang kalian buat dengan dasar stabilonya.
Langkah 4
Buatlah salinan dari bentuk silinder yang kalian buat di langkah 3, lalu kecilkan ukurannya dan letakkan di atas silinder asli. Untuk memperjelas pemisah dua bentuk ini, tambahkan pemisah abu-abu dari langkah-langkah sebelumnya. Silahkan lihat gambar di bawah untuk lebih jelasnya.
Langkah 5
Buatlah dua persegi panjang hitam seperti gambar di bawah. Lalu pilih persegi yang bawah dan beri efek bulge Efek > Warp > Bulge. Pada jendela baru, masukkan opsi seperti dibawah ini atau bisa anda sesuaikan sendiri.
Tambahkan lingkaran hitam di atas persegi panjang kecil, lalu pilih ke tiga bentuk tersebut dan tekan tombol Unite pada panel Pathfinder.
Langkah 6
Sekarang langkah terakhir membuat stabilo, buat persegi panjang kuning. Pilih titik kanan atas anchor menggunakan Direct Selection Tool (A) dan geser ke bawah, seperti yang ditunjukan pada gambar di bawah. Tambahkan lingkaran kuning gelap dan letakan di di atas persegi panjang seperti gambar di bawah. Salin persegi panjang dan letakan di depan bentuk ini lalu pilih bentuk yang di salin dan lingkaran, kemudian tekan tombol Intersect pada panel Pathfinder. Buatlah salinan dari bentuk "Setengah Lingkaran" di belakang ( Control-C, Control-B ), dan tarik ke bawah sedikit. Ubahlah warna bentuk tersebut menjadi lebih terang.
Sekarang tempatkan semuanya bersama seperti ini :















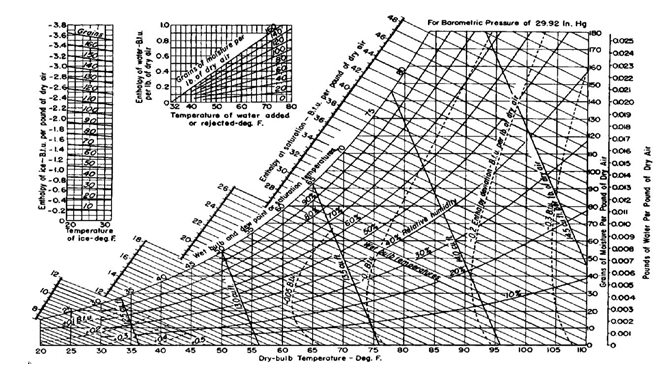

1 Comments
keren gan.,kunjungi jg
ReplyDeletehttps://galleryadnan.blogspot.com/
https://mazadnan.blogspot.com/